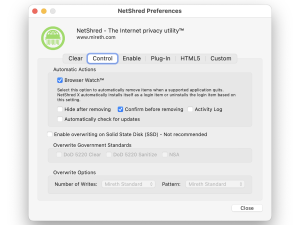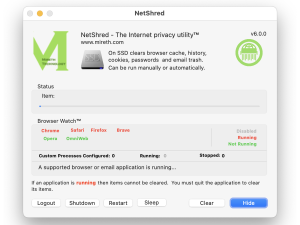- Run automatically – How to enable/disable
- Run manually
- How to erase right now
- How to erase and logout
- How to erase and shutdown
- How to erase and restart
- How to clean and sleep
Run NetShred X Automatically
No privacy app is going to work if you don’t use it, so NetShred X was designed to run automatically – just quit from your browser or email app and NetShred X will erase your internet tracks automatically – Easy!
Instructions: Run Automatically
- NetShred X comes configured to start automatically when you quit from a browser or email program. If you don’t have NetShred X running, double-click the NetShred X icon.
- Quit from the browsers and/or email apps you want to erase for.
- NetShred X comes configured to display the “Confirmation” Dialog. Click “Yes” to continue.
(You can disable this prompt – learn how to enable/disable confirmation). - NetShred X will now erase.
Instructions: Disable Run Automatically
- To disable NetShred X running automatically, go to the “NetShred X” preferences dialog, click the “Control” tab and uncheck “Browser Watch”

click to enlarge
Instructions: Run Manually
- NetShred X comes configured to start automatically when you quit from a browser or email program. Using the instructions above, disable this feature.
- Quit from the browsers and/or email apps you want to erase for.
- On the main NetShred X dialog, click the “Shred” button.
- NetShred X will now erase.

click to enlarge
Instructions: Other Run Options
How to Erase Right Now
To erase your Internet files right now, follow these instructions:
- Quit from all your email and browser programs.
- If NetShred X is not running, double-click the NetShred X icon.
- Click the “Shred” button on the Main Dialog Box, or choose “Shred” from the File menu.
- As soon as shredding has started, you can re-start your email or browser app.
How to Erase and Logout
If you don’t want to wait for NetShred X to finish before you log out, use this option. NetShred X will quit from all running apps, erase and log you out.
- From the File menu, choose “Shred and Logout” or click the “Logout” button on the NetShred X Main Dialog.
How to Erase and Shutdown
If you don’t want to wait for NetShred X to finish before you Shut Down, use this option. NetShred X will quit from all running apps, erase and shut down your computer.
- From the File menu, choose “Shred and Shutdown” or click the “Shutdown” button on the NetShred X Main Dialog.
How to Erase and Restart
If you don’t want to wait for NetShred X to finish before you restart, use this option. NetShred X will quit from all running apps, erase and restart your computer.
- From the File menu, choose “Shred and Restart” or click the “Restart” button on the NetShred X Main Dialog.
How to Erase and Sleep
If you don’t want to wait for NetShred X to finish before you put your computer to sleep, use this option. NetShred X will quit from all running apps, erase and put your computer to sleep.
- From the File menu, choose “Shred and Sleep” or click the “Sleep” button on the NetShred X Main Dialog.
NetShredX Help
- Read the FAQ
- Go to the NetShred Tutorials
- Read the NetShred Documentation
- Refer to the NetShred Specifications and System Requirements
- Download NetShred
- Can’t find what you’re looking for? Contact Support
Take the Next Step to Protect your Internet Privacy
Get NetShred X Now
Get it now
$24.95 US