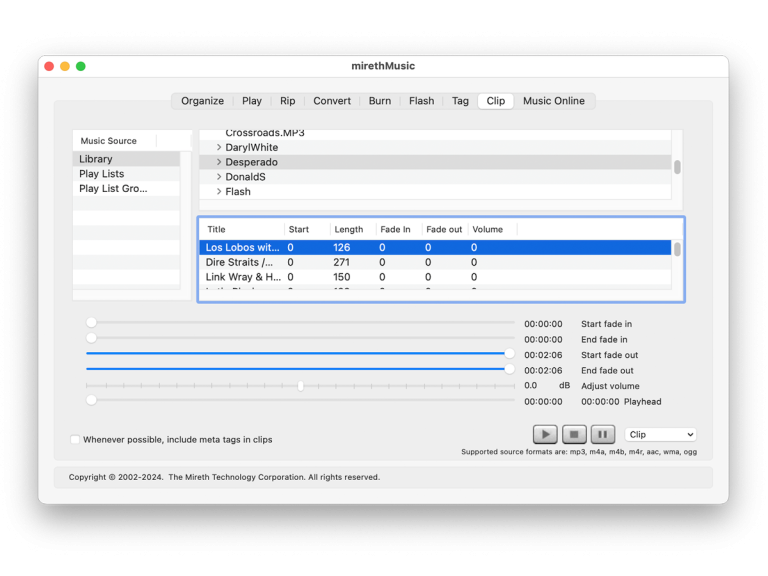Instructions: How to make a ringtone on Mac
It’s easy to make a ringtone on your make when use mirethMusic to make a clip from a track. You can then use the clip as a ringtone on your iPhone or Android phone.
Follow these easy steps:
- Go to the mirethMusic “Clip” Tab
From the mirethMusic screen, click the “Clip” tab.

- Click on your track.
Navigate to the track you want to make a clip for and click on it.
- Select the Clip
Using the fields to the right of the track title or using the sliders below the track, modify the clip parameters, making sure the total duration of the clip is 30 second or less.
Start – select when in the track to start the clip (e.g. A start time of 0 will start the clip beginning of the track)
Length – select how many seconds long to make the clip (e.g. A length of 30 creates a 30 second clip)
Also:
Fade In – select how many seconds of fade in (e.g. A Fade In of 1 creates a 1 second fade in at the beginning of the clip)
Fade Out – select how many seconds of fade out (e.g. A Fade out of 1 creates a 1 second fade out at the end of the clip)
Volume – select how much to increase or decrease the volume from the original (e.g. A volume of 0.0 will leave the volume set to the original volume of the track) - Test
Click the play button [>] to test the clip. If required, use the sliders below to adjust the parameters.
- Convert to Clip
Click the [Clip] menu and choose the format to convert the clip to.
Making an iPhone ringtone
- Make a clip and use the [Clip] menu to save it to M4R format. Ensure the clip is shorter than 40 seconds. (Usually, a ringtone length is 20 seconds or shorter.)
- Once you have made the M4R file, drag it into the Ringtone section of Apple Music and it will be synchronized with your iPhone.
Making an Android Phone ringtone
- Make a clip and use the [Clip] menu to save it to any format your Android Phone supports. Ensure the clip is shorter than 40 seconds. (Usually, a ringtone length is 20 seconds or shorter.)
- Once you have made the clip file, move the clip file to Device Storage on your Android phone.
- Go to your phone Settings > Sounds and vibration > Ringtone and choose +Add from Device Storage from the options
- Select your ringtone from Device Storage.
mirethMusic Help
- Read the FAQ
- Go to the mirethMusic Tutorials
- Read the mirethMusic Documentation
- Refer to the mirethMusic Specifications and System Requirements
- Can’t find what you’re looking for? Contact Support