- How the enable DOD 5220 Sanitize standard compliance
- How to enable DoE standard compliance
- How to enable NSA standard compliance
- How to enable Gutmann standard compliance
- How to verify what was shredded
- How to enable to enable the “Confirm before shred” feature
- How to use the “Safe Place” feature
Government Overwrite Standards Compliance Feature
ShredIt can be configured to comply with more than one standard at the same time. Here’s a few things you show know.
US Department of Defense 5220
- ShredIt X can be configured to comply with the US Department of Defense 5220 shredding standard.
- Keep in mind that ShredIt X is always compliant to the US Department of Defense 5220 Clear shredding standard.
- Erasing data with US Department of Defense 5220 Sanitize standard compliance enabled will take longer
US Department of Energy overwrite standard (DoE)
- The DoE approved procedure is to overwrite all locations 3 times – twice with a pseudo-random pattern, and then overwrite all locations with a known pattern.
- Since erasing with this standard requires 3 passes, it will take longer.
- For more information, read the policy
“CLEARING, SANITIZATION, AND DESTRUCTION OF INFORMATION SYSTEM STORAGE MEDIA, MEMORY DEVICES, AND RELATED HARDWARE MANUAL“
[DOE M 205.1-2, ATTACHMENT 4, Overwriting]
NSA
- Since erasing with this standard requires multiple passes, it will take longer.
Gutmann
- ShredIt X can be configured to comply with the Gutmann shredding standard.
- Please don’t use an excessive number of overwrites. For several years people have misinterpreted the Gutmann paper and thought they need 35 overwrites. This so frustrated Gutmann that he amended the paper to clearly state that he meant there were 35 ways to overwrite and not that 35 overwrites were required. Using such an excessive number of overwrites serves only to slow down the process and provides no extra protection. We only provide this option for marketing purposes (to say “we have it too” on side by side product comparisons) and we do not recommend the use of 35 overwrites at any time.
Requirements
- ShredIt X
Instructions
- From the “ShredIt X” preferences dialog, check the appropriate check box to enable standard’s compliance.Default value is “off”.
- To enable DOD 5220 Sanitize Standard compliant shredding, tick the “DOD 5220 Sanitize” checkbox
- To enable DoE Standard compliant shredding, tick the “DoE” checkbox. From the Final DoE Pattern menu, pick a final pattern.
- To enable NSA compliant shredding, tick the “NSA” checkbox
- To enable Gutmann compliant shredding, change the “Number of Overwrites” preference to “35”.
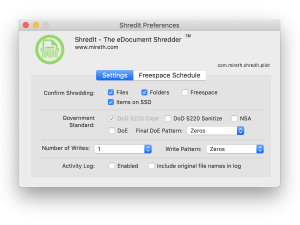
How to verify what was shredded
ShredIt X provides a way to check what was shredded. This is particularly useful if shredding is going to take a long time and you don’t want to watch the entire operation.
To verify shredding, follow these instructions:
- From the shredding preferences, enable the Activity Log.
- Perform the desired shredding operation.
- From the File menu, select “Show Log”. The activity log will show you the details of the last shredding operation performed. (Each time a new shredding operation is performed, the previous activity log is shredded and a new log is created. No confidential information is stored in the log.)
Safety Features
How to enable the “Confirm before shred” feature
ShredIt X provides a way to confirm before shredding. This is particularly useful when you first use a shredder, since once an item has been shredded, it cannot be recovered – even by us.
To enable “confirm before shred”, follow these instructions:
- From the shredding preferences, enable “Confirm Shredding”.
- Perform the desired shredding operation.
- Each time you try to shred a file, folder or freespace, you will have to confirm before shredding will take place.
How to use the Safe Place™ Feature
Shredit offers a Safe Place™ feature to ensure that an item is not accidentally shredded. Any item put in a folder named Safe Place will not be shredded. If you try to shred an item inside a Safe Place folder, ShredIt will display a dialog box informing you that you need to move the item out of the Safe Place. Once you have moved it out of the Safe Place folder, you can shred the item.
When creating a Safe Place folder, ensure that you have named in correctly. Name it Safe Place or SafePlace. Don’t add any other characters, since doing so will result in a name that does not work. (e.g. Safe Place or SafePlace will work but “SafePlace” or MySafePlace will not work.)
When you create a Safe Place folder, test it to make sure ShredIt will not shred the contents before putting important items in it.
To use the Safe Place™ feature, follow this procedure:
- Create a folder called Safe Place on your computer.
- Test it to ensure you named the Safe Place folder correctly.
Create a new Untitled folder or document of any kind and drag it into the Safe Place folder. Then drag the new item from the Safe Place folder onto the ShredIt icon. ShredIt should display a dialog box informing you that you need to move the item out of the Safe Place to shred it. When you click the OK button ShredIt will quit. When ShredIt has quit, check the contents of the Safe Place folder you created. Your test item will still be there.
If the test item is still in the Safe Place folder, then you have named the folder correctly and Safe Place is enabled. Delete the test item and continue.
If the test item is not in the Safe Place folder, then you have not named the folder correctly and the contents of the Safe Place are not safe from ShredIt. Repeat Step 2 until the test item is not shredded.
- Drag the items you want to protect against accidental shredding into the SafePlace folder. As long as the items are in the SafePlace folder, they are protected from accidental shredding.
- If you want to shred an item that is in a SafePlace folder, you must drag it out of the SafePlace folder first. If you want to shred a folder that contains a SafePlace folder, you must move the SafePlace folder out of the folder. If you want to shred a SafePlace folder, you must rename it something besides SafePlace.
Important note: What distinguishes an item as “Not to be shredded” is its location in a folder named “Safe Place”. If you move the item out of the Safe Place folder, it is no longer protected from accidental shredding. If you rename a Safe Place folder something else, its contents are no longer protected from accidental shredding.
The SafePlace folder is designed to protect your data from being accidentally shredded. Don’t move your System Folder there.
- An item within a SafePlace folder is protected from shredding no matter how far up or down in the directory structure the item is from the SafePlace folder.
- Example
A Safe Place Folder is contained within Folder X. Folder X contains Folder A, File B and SafePlace Folder.
- Folder X
- Folder A
- File B
- Folder SafePlace
- Folder X cannot be shredded because it contains a Safe Place Folder A. File B can be shredded. Folder A can be shredded.
- Example
A Safe Place Folder contains Folder C and File D.- Folder Safe Place
- Folder C
- File D
- Folder C and File D cannot be shredded because they are in a Safe Place.
- Folder Safe Place
ShredIt X Help
- Read the FAQ
- Go to the ShredIt X Tutorials
- Read the ShredIt X Documentation
- Refer to the ShredIt X Specifications and System Requirements
- Can’t find what you’re looking for? Contact Support
Take the Next Step to Protect your Privacy
Get It Now
Get it now
$24.95 US
Download Trial
Download
Free Trial
